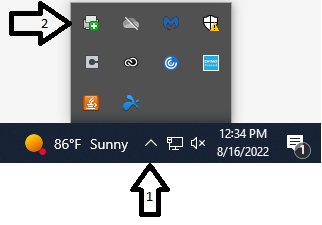...
This page will help you install the printers that you will need as a student on your Windows PC. For additional assistance or any questions, call or visit the Help Desk.
Instructions
Go to https://ces-byulaw.oktaprintercloud.com using a Chrome Browser.
You may uninstall Chrome after you are able to print, but we need it for the initial setup.
Log in with your BYU Law account (Okta account).
Once on the dashboard, select the Printer Logic icon.
The website may will prompt you to install a browser extension. Install it.
Return to the Printer logic page, and refresh it.
Next, it should will prompt you to install a client. Click
Installto download the installer.Open the file that was just downloaded, and follow all prompts to complete the installation process.
Click Return to the PrinterLogic page and select to login with your BYU Law Login. You should will then be prompted for an authorization code. It is 74d27t1x. You should only need to put this in once.
In the top left, if you click on the account icon, it should show your netID. If it does not, sign out and log back in through your BYU Law Login or come see the Help Desk. From this website, you will be able to see your printing quota when you click Menu in the top right and then View Quota Status. This is the only purpose of this page.
You will also need to log into the PrinterLogic client. To do this select carat ^ icon in the bottom right of you screen and right click the printer icon.
Choose to login with IdP. If that option is not there, try to refresh your configurations and try again. You can refresh your configurations in the same location as where you would sign into IdP. You will use your BYU Law Login like before. When you sign in, all of the Co-Op printers will automatically be installed.
...